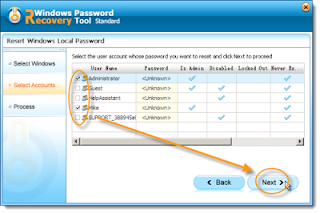Method 1. Use Control Panel
This is the most commonly-known method to remove Windows 8 password. Log into the user account in Windows 8 that you want to change password of and then do as follows:
Step 1:Open the User Account window by going to Start – Control Panel – Family Safety and User Accounts – User Accounts.
Step 2:Click on "change your password" link. On the coming window, enter your current password, type a new password, and then type it again to confirm the new password.
Step 3:Click the “Change password” button to finish your operation.
Method 2. Use Command Prompt
Step 1:Open Command Prompt as administrator. To do this, Click Start button, type "cmd" in the search box, hold down the Shift key and right-click cmd command. And choose Run as administrator from the context menu.
Step 2:Use the following commands to change the password: net user username password
Now, you can replace username with the original username and password with the new password you want to assign to that user.
Method 3. Use "Control userpasswords2"
Of course, it is easy to use "Control userpasswords2" to change or reset the password on Windows 8.
Step 1: Press Windows +R to bring up the Run box, and then type “control userpasswords2” in the run box and press Enter.Note: You can also type “netplwiz” in the start search box instead.
Step 2:When the classic user accounts management window appears, select any user and select reset password
Method 4. Use Ctrl +Alt+Del
This is the easiest way to change password on Windows 8 in my opinion.
Step 1: Press CTRL+ALT+DELETE, and then click Change a password.
Step 2:Type your old password, type your new password, type your new password again to confirm it, and then press ENTER.
Method 5. Use "lusrmgr.msc"
If you forgot password on Windows 8, you can also type "lusrmgr.msc" to get back or reset the password instantly.
Step 1:Log into computer as administrator, open Local Users and Groups by clicking the Start button, typing lusrmgr.msc into the Search box, and then pressing ENTER.
Step 2: Double-click Local Users and Groups, and then click Users to display all the user accounts on the computer
Step 3:Right-click the account that you need to reset the password for, and then click Set Password to change your password.
How to change Windows 8 password when locked out of computer?
If one happens to forgot windows 8 password and therefore are locked from computer, altering the password is essential if you wish to access important computer data without loss. The easiest method to do that job is by using a formerly produced password totally reset disk with the windows 8 built-in feature.
With no password totally reset disk? Don’t worry! You just need to create Windows 8 password reset disk with Windows Password Recovery Tool 3.0 to alter the forgotten windows 8 password to blank or a replacement. This process is simple, fast and dependable for everybody, even newbie. 100% security and 100% password totally reset rate guaranteed.
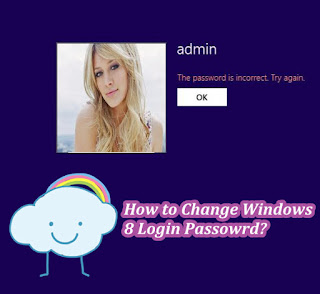
Method 6. Use Widnows Password Recovery Tool 3.0
How to change Windows 8 password With Windows Password Recovery Tool 3.0?
Part I: Create a bootable Windows 8 password reset disk
1. Download and install Windows Password Recovery Tool 3.0 in any PC if yours is not accessible. Then launch this program.
2. Insert a blank CD/DVD or USB drive in computer and select Burn a bootable CD/DVD or USB. After that, select your target device and click the Burn button. The burning task will be completed in a few seconds.
Part II: Change Windows 8 password
1. Insert the burned bootable password reset disk in the PC you forgot password for, and start the PC from the disk
2. When you see Windows Password Recovery Tool 3.0 interface, select the system and the account that you want to reset password of, and then click Change password button.
3. Select New password and enter the new password for your target user account in Windows 8.
4. Click OK when the password is successfully changed.
5. Click Reboot button to restart computer and log into Windows with the newly-changed password.
Is it the easiest way to change password Windows 8? If you found this post helpful, please share it with your friends and family. Who knows, maybe they are facing this problem and need help to solve. So please share this post to help them.