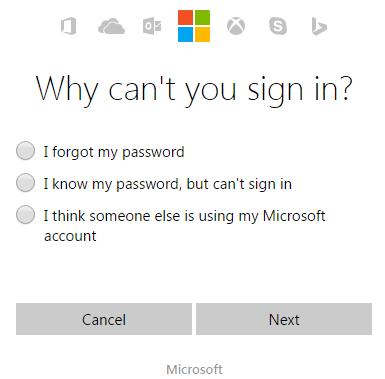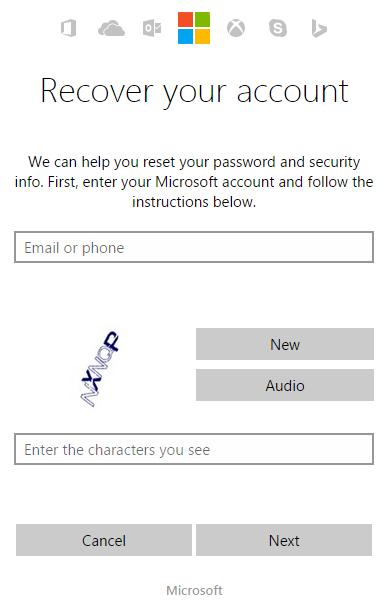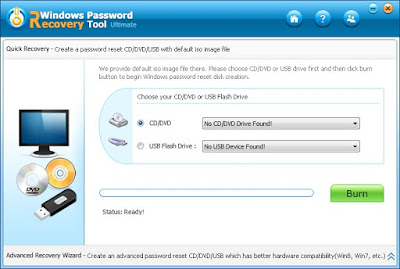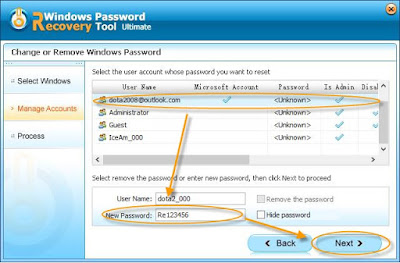In recent years, Dell has become one of the most popular computer brands. So when you were locked out of Windows 7 Dell computer, how to bypass the password. We can see more as below to learn how to bypass Dell computer Windows 7 password easily.
Dell Computer screen lock how to enter computer again
Step1: You should cancel screensaver password: On the desktop, right-select "Properties" - In the pop-up "Display Properties" dialog box, select the "Screen Saver" - canceled "is used when a recovery password protection."
Step2: Shortcuts: is not there when you press the alphanumeric, and if it is because you open the keypad lights num, this is more common in notebook. So before you follow the steps, you should clear which situation is yours.
Dell computer Windows7 password forgot, how to fix
Step1: You need to restart the computer, after the splash screen appears immediately, press the F8 key, and then select "Safe Mode with the command line".
Step2: In the end of the process is running, the system lists the system super user "administrator" and the local user “Jack” selection menu, mouse click "administrator", enter the command line mode.
Step3: On here you can type the command: "net “Jack” user 123456 / add", forcing the change "Jack" user's password is "123456." To this add a new user (such as: user name abcdef, password is 123456), then type "net user abcdef 123456 / add", after adding free "net local group administrators abcdef / add" command will users upgrading to system management group "administrators" of the user, and it has super powers.
Step4: Then restart the computer, running under normal mode is selected, you can use the changed password "123456" Login "Jack" user.
Of course, if you have a backup system before, then directly back to the original boot OK.
After the four steps, you can fix the trouble of Dell computer Windows 7 password forgot. However, this maybe complex for a part of Dell users to learn how to bypass Dell Windows 7 password when home screen locked out, if you feel it is hard for you, you can see more as below.
How to use Windows Password Key to bypass Windows 7 Dell computer password
Windows Password Key is one of the most popular Windows Password Recovery Tool on Google. More details about how to use Windows Password Key.
Step1: Download Windows Password Key and install it on any accessible computer.
Step2: Using a CD/DVD or USB to burn Windows Password Key on it. And then insert newly created disk on the Windows 7 Dell computer to running Windows Password Key.
Step3: Choose the Windows 7 account that you want to bypass the password. Then restart Windows 7 Dell computer. You have bypass Windows 7 password on Dell computer easily.
Only 3 simple steps to teach you how to bypass Dell computer Windows 7 password in quickest way, hope that easy blog is helpful to you. Good luck.