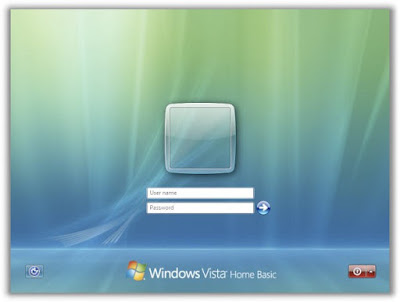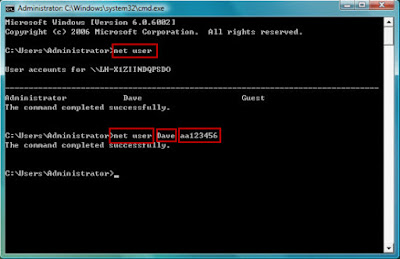How to bypass Windows 10 password in HP Pavilion with Windows Password Key
Because you’ve been locked out of your HP Pavilion laptop, you can’t install any software on it. To reset your lost password, you need to create a boot disk on another PC you have access to. Next you have to turn off the Secure Boot option in BIOS in order to get your HP Pavilion to boot from the disk. After booting from the CD it enables you to reset lost Windows 10 admin/user password easily! This guide can be divided into 3 steps:
Step 1: Download and install Windows Password Key on any enterable computer.
Step 2: Using a blank USB to burn Windows Password Recovery on it. Then insert the newly created disk to the Windows 10 HP Pavilion. Boot your computer from the disk.
Note: In the tool burning process, all data in the disk will erased, so you should backup disk data at first.
Step 3: Follow the guide, here you can choose Windows 10 account to bypass its password. After that, click restart the computer, you will find there is no password required.
How to reset Forgotten HP Pavilion password with Windows Installation DVD
Windows installation DVD is the only program you can use when installing Windows OS on a computer. This usually the first method we could think up when we needed to regain the access to a locked computer. It does works but it will permanently delete all user data on hard drive. After this, you have to download and install drivers as well other programs. It will take hours to make the computer work as normal.
Step 1: Find a normal Windows PC with DVD Drive. Insert the DVD into computer and change first boot device to DVD in BIOS Settings.
Step 2: Follow the onscreen instructions to install Windows OS on the computer.
Step 3: Get into the computer without password and install missing drivers. Redownload and install the program you need for normal usage.
In the end, have you got how to bypass Windows 10 password in HP Pavilion easily? If not, you can try to read again and acquire this skill. Any troubles in the process of following the guide, you can get solutions on our website.