“I forgot my Dell laptop password. It runs on Windows 8. What can I do? ” Many Dell users ask the similar questions on the Internet. So what on earth can we do to deal with the Windows 8 password forgotten problems on Dell? Here I am honored to share 2 easy options to reset forgotten Dell Windows 8 password with those who need help in this case. 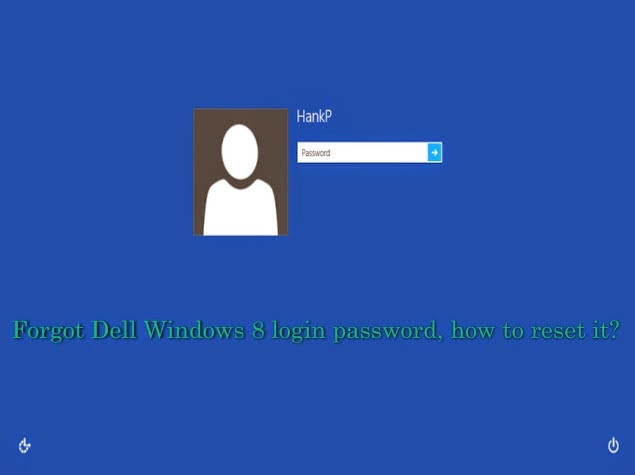
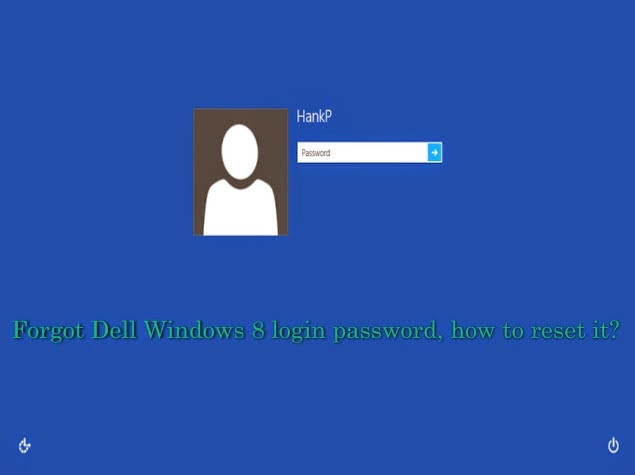
Option 1: Reset Windows 8 Password(http://www.lostwindowspassword.com/article/windows-8-password-reset.htm) on Dell with a previous created password reset disk
If you have created a Windows 8 password reset disk in advance then you can continue with this option. If not please turn to Option 2. Follow the steps below:
Step 1: Start the locked Windows 8 computer and login with a wrong password
when you type in a wrong password, you will see a message “the password is incorrect” will pop up, hit OK to try again, and then you will see “password hint” and “Reset password” links under the login box.
Step 2: Reset the forgotten password with your password reset disk
Insert the password reset disk to your Dell computer and hit the “Reset password” link, then the Password Reset Wizard window will come out. Fill in the blank form in the following picture to create a new account. Thus you can reset the forgotten password and use the new account to login.
Option 2: Take Use of Windows Password Key(lostwindowspassword.com) to Reset Dell Windows 8 Password
Windows Password Key is an easy-to-use tool designed for resetting Windows local account or domain passwords on Windows 8. Passwords can be reset in 3 minutes, no matter how long and complicated your Windows 8 password is. Besides password recovery function, it can also change any local admin/user/domain admin password, and create a new administrator account via CD/DVD or USB drive. It also works with Windows 7/Vista/XP/2008/2003/2000 and etc. Detailed steps to use it are as follows:
Step 1: Create a Windows 8 password reset disk
Firstly download and run the program in a computer you have access to, and then insert a blank CD, DVD or USB flash drive to the computer. After that according to the wizard burn a Windows 8 password reset disk with the CD/DVD/USB flash drive.
Step 2: Insert the password reset disk to your locked Dell computer and reset the forgotten Windows 8 password
Power on the computer and press “F2” (or other keys) to get into bios mode. Then set the computer boot from the inserted disk. After loading files, Windows Password Key will show all your Windows 8 user accounts. Select the target account to reset the password.
Step 3: Reboot the computer
Click reboot button to re-start the computer. Remove the password reset disk when the computer reboots. Now you can logon your computer with the new password.
If you forgot Windows 8 password on Dell and want to reset it with ease then these 2 options are shortcuts to help you regain access to your locked Dell computer. Hope to help you with this post.








